|
학생비자 온라인으로 신청하기① - CIC계정 만들기 등록일 : 2014.08.05 |
캐나다 학생비자 신청이 온라인으로 변경된지도 1년이 넘었습니다.
그동안 많은 변화와 변화를 거쳐 이제 어느정도 자리를 잡았다고 보여집니다.
온라인으로 신청하기 위해서는 캐나다 이민국 즉, www.cic.gc.ca 에 계정 등록을 하는 것이 첫번째 일인데요,
이 계정은 처음 학생비자 신청뿐 아니라, 학생비자 연장, 졸업 후 워크퍼밋 신청 등 이용하게 될 경우가 많습니다.
그래서 오늘은 CIC 에서 계정 만드는 방법에 대해 간단히 소개해 드립니다.
Step 1.먼저 www.cic.gc.ca 에 접속합니다.

[English] 를 선택하시면
Step 2.메인 화면이 뜹니다. 우측 하단의 [Apply online]을 클릭하세요

Step 3.클릭하면 아래와 같은 화면이 뜨는데요,

이미 CIC 계정을 갖고 있느냐? 의 질문입니다. [LOG IN] 클릭하세요
Step 4.두가지 박스 중에서 [Continue to GCKey] 를 선택하셔야 합니다.

Step 5.선택하면 로그인을 위한 ID 와 PW 를 입력하라는 창이 나오는데요,
이는 무시하고 좌측 상단의 [Register] 를 선택합니다.
Step 6.클릭하면 계정을 만들기 위한 첫번째 단계가 시작됩니다.
[I accpet] 를 선택해야한 진행이 되므로 싫어도 선택하셔야 합니다.
Step 7.드디어 아이디와 비밀 번호 등을 입력하는 창이 나옵니다.
아이디는 8자~16자, 특수문자 없이, 숫자는 3자리 이상 넣으면 안됩니다.
Step 8.아이디를 만들었다면 개인 확인을 위한 3가지 질문을 선택하셔야 합니다. 이 질문과 답변들은 혹시 아이디를 기억하지 못할때 사용되니 기억하기 쉬운것으로 만든 후, 따로 기입해 놓으셔야 합니다. 마지막으로 패스워드를 입력합니다.
8~16자, 소문자, 대문자, 숫자는 한개 이상씩 반드시 넣으셔야 합니다.
Step 9. [Continue]를 만들면 아이디가 생성되었다고 알려줍니다.
Step 10. CIC 계정 이용사항에 대한 설명이 나옵니다. [I Accept] 클릭!
Step 11.자 이제 로그인을 위한 아이디와 패스워드는 모두 만들어 졌습니다.
이것으로 끝난 것이 아니구요, 비자등의 신청을 위한 계정을 만드셔야 하겠습니다. 이름 및 이메일 주소를 입력하시는데요, 본인의 신청서에 대한 업데이트가 여기에 기입한 이메일로 전달이 되므로 많이 사용하시는 이메일을 기입하고 혹시라도 스팸으로 분류될 것을 대비해 놓으셔야 합니다.
Step 12.아래의 질문과 답변들은 로그인시, 본인확인을 위한 추가 질문입니다.
직접 간단한 질문을 만들고 답을 입력하셔야 합니다.
주의할점은 답을 대문자로 했는지 소문자로 했는지 아니면 섞어서 했는지, 숫자를 넣었는지, 띄어쓰기를 했는지 등을 기억했다가 나중에 정확하게 기입하는 것입니다.
주의할점은 답을 대문자로 했는지 소문자로 했는지 아니면 섞어서 했는지, 숫자를 넣었는지, 띄어쓰기를 했는지 등을 기억했다가 나중에 정확하게 기입하는 것입니다.
Step 13.이제 본인의 아이디 및 비자신청을 위한 계정이 모두 만들어 졌습니다.
이름의 스펠링은 정확한지 다시 한번 확인해 보세요
자 다음에는 학생비자 를 비롯한 비자 신청을 어떻게 하는지에 대해 간단히 설명해 드리도록 하겠습니다.
단, 신청서 작성은 제외합니다.
로그인 및 비밀번호를 입력을 5번이상 잘못하면 24시간동안 로그인을 시도 할 수 없으니 주의하시기 바랍니다.


















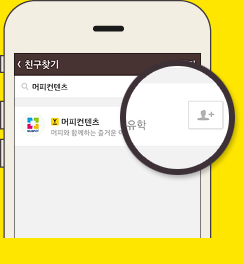
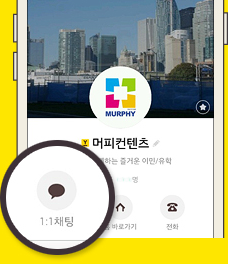



 조회 : 5,144
조회 : 5,144
















![[캐나다유학] 아이와 함께 유니크한 여름방학을 만들고 싶다면, 캐나다 여름캠프에 주목!하라 (각 프로그램 비교)](http://www.worldok.com/img/ThumImg/ThumImg_2023330173644.jpg)
![[캐나다유학] 2023년 자녀들을 위한 썸머캠프- 코퀴틀람 교육청](http://www.worldok.com/img/ThumImg/ThumImg_20221122162536.jpg)
![[캐나다유학] 다가오는 겨울 방학, 휴학 후 갭이어를 남들과 다르게 사용할 수 있는 어학연수 방법](http://www.worldok.com/img/ThumImg/ThumImg_20221026142033.jpg)
![[캐나다유학] 2022년 가을학기 대면수업 확정! 인정받을 수 있는 듀오링고 최소 점수는?](http://www.worldok.com/img/ThumImg/ThumImg_2022621142420.jpg)
![[캐나다이민/유학] 머피가 추천하는 코업프로그램으로 캐나다 영주권까지 따기! Part 2. ECE경력자들 모여라!](http://www.worldok.com/img/ThumImg/ThumImg_202267121756.jpg)
![[캐나다이민/유학] 머피가 추천하는 코업프로그램으로 캐나다 영주권까지 따기! Part 1. IT경력자들 모여라!](http://www.worldok.com/img/ThumImg/ThumImg_202253116730.jpg)
![[캐나다유학후이민] ILSC 어학원 & ELS 어학원 통합으로 더욱 강력해진 ILSC](http://www.worldok.com/img/ThumImg/ThumImg_202252716230.jpg)
![[캐나다유학] 기다렸던 캐나다 썸머캠프! 엄마랑 같이 공부도 하고 캐나다에서 살아보고 1석2조의 효과를 누려보세요!](http://www.worldok.com/img/ThumImg/ThumImg_2022428151211.jpg)
![[캐나다유학] 드디어 다시 오픈된 자녀 영어교육을 위한 캐나다 썸머캠프!](http://www.worldok.com/img/ThumImg/ThumImg_2022324103424.jpg)
![[캐나다유학/이민] 캐나다 간호학과 (Practical Nurse) 입학을 위한 첫걸음](http://www.worldok.com/img/ThumImg/ThumImg_202196161145.png)
![[캐나다유학/이민] 간병인프로그램 준비를 위한 첫걸음, 간병인학과(personal support worker)](http://www.worldok.com/img/ThumImg/ThumImg_2021713153712.jpg)
![[캐나다유학] 세인트 클레서 컬리지 입학요건 업데이트 (어학부분)](http://www.worldok.com/img/ThumImg/ThumImg_202128113721.JPG)